Erste Schritte
Access starten
Wir beginnen mit dem einfachsten dieser Lektion: dem Starten des Anwendungsprogramms. In unserem Beispielfall ist dies
Microsoft Access auf einem Rechner mit Microsoft Betriebssystem. Alle anderen Datenbankprogramme sind im Normalfall genauso
gut. Um Access zu starten, bewegen wir uns ins Startmenü und zwar unter Programme. Dort finden wir den Eintrag Microsoft
Access mit einem Schlüsselsymbol daneben. Wir klicken diesen Eintrag an und sehen folgendes Anwendungsfenster:
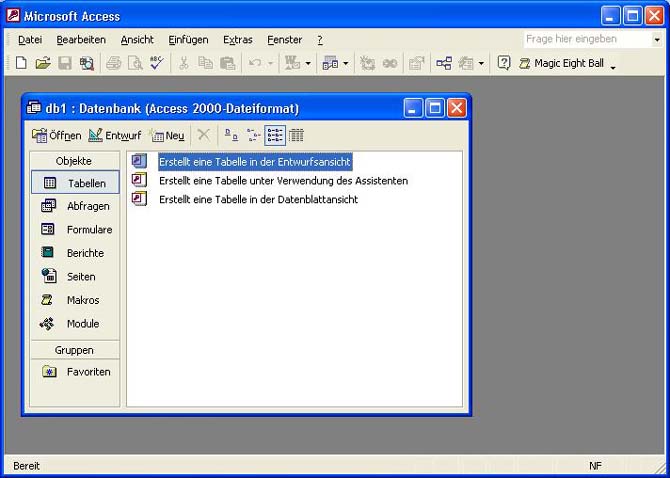
Vorbereitungen
Gewöhnlich wird man schon vor dem Erstellen der Tabelle gefragt, unter welchem Namen und wo die Datenbank erstellt werden soll. Das Speichern-Menü sollte bereits aus anderen Programmen wie Word oder Excel bekannt sein und wird hier nicht weiter vertieft. Zuerst wollen wir eine kleine Datenbank erstellen. Praktisch gesehen wollen wir eine Tabelle erstellen, in der unsere Freunde mit einigen persönlichen Daten aufgelistet werden sollen. Dabei sollen folgende Felder erstellt werden:
Vorname, Name, Geburtstag, Adresse, Postleitzahl, Wohnort, Bundesland, Land
Als erste Kontaktperson nehmen wir eine Musterperson (und wer wäre dafür besser geeignet als Max Mustermann...). Hier die Daten in oben genannter Reihenfolge:
Max, Mustermann, 01.01.1970, Straße der Schönheit 12, 99999, Musterstadt, Schleswig-Holstein, Deutschland
Wir wollen also in etwa folgende Tabelle haben:
| Vorname | Name | Geburtstag | Adresse | Postleitzahl | Wohnort | Bundesland | Land |
| Max | Mustermann | 01.01.1970 | Straße der Schönheit 12 | 99999 | Musterstadt | Schleswig-Holstein | Deutschland |
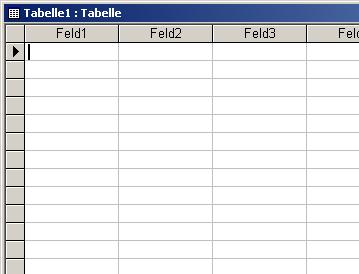
Doppelklicke dazu auf die Aufschrift "Feld 1". Jetzt kannst du den Namen eingeben, den diese Spalte haben soll. In unserem Beispiel also Vorname. Nun mache das gleiche bei den Feldern 2 bis 8 und gib die entsprechenden Namen ein. Wenn du damit fertig bist, kannst du schon einmal mit dem Eintrag Nummer 1 in unserer neue Tabelle beginnen: Max Mustermann. Klicke unter das Feld "Vorname". Gib dort das Wort "Max" ein. Um ins Feld "Name" zu kommen, kannst du jetzt mit der Maus reinklicken, [ENTER] oder [TAB] drücken. Auch die Pfeiltaste [RECHTS] ist möglich. Gib die Daten entsprechend der oben stehenden Tabelle ein. Als Ergebnis solltest du folgendes erhalten:
