Standard-Arbeitsschritte
Datenbanken öffnen
Es gibt grundsätzlich zwei Methoden, eine bereits bestehende Datenbank zu öffnen. Die einfacheste ist, in den
Explorer zu gehen und die Datenbankdatei per Doppelklick zu öffnen. Wenn jedoch Access schon gestartet ist,
kann man auch die Alternativversion anwenden. Diese erfolgt über Datei > Öffnen.... Es gibt auch
einen kürzeren Weg: in der Symbolleiste befindet sich ein Symbol zum Öffnen. Das sieht so aus:
![]()
Es öffnet sich dann ein so genannter Dialog. Der Name ist leicht erklärt: der Computer will etwas wissen
und du musst ihm antworten. Im Öffnen-Dialog will der Computer wissen, wo die Datei ist, die du öffnen willst und
wie sie heißt. Dazu nutzt du in erster Linie das Fenster mit den Ordnerinhalten. Als Standard-Einstellung wird zuerst
in den Eigenen Dateien gesucht. Das kann man aber auch ändern. Wenn du die Datei gefunden hast, klicke sie
an und klicke dann auf Öffnen.
Neue Datenbank erstellen
Natürlich willst du nicht nur Datenbanken öffnen, sondern auch selbst welche erstellen können. Zunächst
einmal musst du Access klar machen, dass du eine neue Datei erstellen willst. Es gibt in der Menüleiste den Eintrag
Datei. Das ist also schon einmal der erste Schritt. Und jetzt siehst du auch sicherlich den Eintrag Neu....
Den solltest du anwählen.
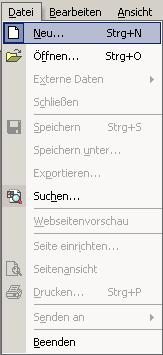
Schließen von Datenbanken
Nachdem du alles getan hast, was du tun wolltest, kannst du die Datenbank schließen. In der rechten oberen Bildschirmecke siehst du ein x. Wenn du darauf klickst, schließt du die Datenbank und die Anwendung (Access zum Beispiel). Jedoch hat auch das kleinere Fenster ein x, womit du nur die Datenbank schließt und nicht die Anwendung gleich mit.
Brauchst du Hilfe?
Wenn du mal nicht weißt, wie man etwas machst, kannst du in der Hilfe von Access nachsehen. Du findest in der Menüleiste ein Fragezeichen (?). Das ist das Hilfe-Menü. Dann kannst du auf den Eintrag Microsoft Access-Hilfe klicken. Auch jetzt kommen wieder mehrere Möglichkeiten auf. Entweder der (etwas nervige) Karl Klammer (der heißt wirklich so) öffnet sich, oder ein eigenes Hilfe-Fenster. Bei der Büroklammer kannst du dein Problem z.B. als Frage formulieren oder ein Stichwort eingeben und dann auf Suchen klicken. Im "normalen" Hilfe-Menü hast du die Wahl zwischen drei Möglichkeiten:
- Inhalt
- Antwort-Assistent
- Index
Im Inhalt kann man sich anzeigen lassen, was Access alles kann. Im Antwort-Assistenten kann man eine Frage eingeben wie bei Karl Klammer. Im Index kann man wie in einem Buch nach einem bestimmten Begriff suchen (lassen). Die Verwendung der Hilfe ist eigentlich relativ einfach, weshalb wir nicht weiter darauf eingehen werden.