Grundlegende Aufgaben
Starten und beenden
Wie alle anderen Office-Programme kann man PowerPoint starten, indem man auf die Schaltfläche Start klickt,
danach in den Unterpunkt Programme (Ab XP: Alle Programme) geht und dann nach dem Eintrag Microsoft
Powerpoint sucht. Dieser Eintrag kann sich unter Umständen im Unterpunkt Microsoft Office befinden.
Durch einfachen Klick wird das Programm geöffnet.
Das Schließen geht auch wie bei den anderen Programmen. Dazu klickt man entweder auf das X oben rechts oder
man geht ins Menü Datei und wählt dort den Eintrag Beenden. Beide Methoden sind möglich.
Öffnen von bereits vorhandenen Präsentationen
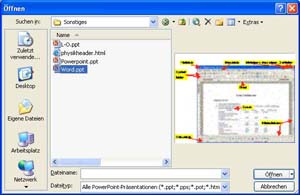 Wenn schon eine Präsentation vorliegt, kann man diese per Doppelklick öffnen. Der Doppelklick öffnet auch die
Anwendung, d.h., dass PowerPoint nicht geöffnet sein muss. Der Alternative Weg setzt die Aktivität PowerPoints
voraus. Dazu geht man ins Menü Datei und wählt dort den Eintrag öffnen. Es erscheint der
Öffnen-Dialog.
Wenn schon eine Präsentation vorliegt, kann man diese per Doppelklick öffnen. Der Doppelklick öffnet auch die
Anwendung, d.h., dass PowerPoint nicht geöffnet sein muss. Der Alternative Weg setzt die Aktivität PowerPoints
voraus. Dazu geht man ins Menü Datei und wählt dort den Eintrag öffnen. Es erscheint der
Öffnen-Dialog.
Als erstes lenken wir das Augenmerk auf das Feld Suchen in:. Dort können wir eingeben, welcher Pfad für die
gesuchte Datei wichtig ist. Ist die Datei z.B. in einem Unterordner auf dem Desktop, wählt man den Eintrag
Desktop. Alternativ kann man ab XP auch links auf das entsprechende Symbol klicken. Dann kann man sich in dem
Dateifeld durchklicken bis zu dem Ordner, in dem die Datei liegt. Per Doppelklick öffnet man die Datei. Rechts
im Fenster kann man noch eine kleine Vorschau sehen. Man kann auch nur einmal auf die Datei klicken und dann die
Schaltfläche Öffnen aktivieren.
Ein weiterer Weg um in den Öffnen-Dialog zu gelangen ist die Schaltfläche Öffnen in der
Symbolleiste. Die Schaltfläche sieht so aus:
![]() . Danach geht man so vor, wie
eben beschrieben.
. Danach geht man so vor, wie
eben beschrieben.
Es ist auch möglich, mehrere Präsentationen gleichzeitig offen zu haben. Der Wechsel zwischen den geöffneten
Präsentationen findet im Menü Fenster statt. Im unteren Bereich des Menüs befindet sich eine Liste
mit allen offenen Dateien. Ein Klick reicht aus, um zu einer davon zu springen.
Neue Präsentation
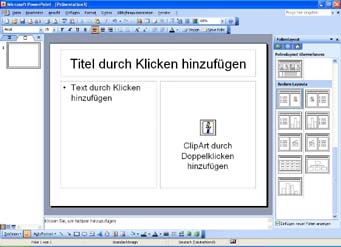 Die einfachste Methode, eine Präsentation zu erstellen, ist die Nutzung einer Vorlage. Viele Präsentationsprogramme
bieten eine reiche Zahl solcher Konzeptvorschläge. Unser Ziel ist eine Präsentation, die einen Titel, einen Text
und eine Grafik enthält (vgl. Bild rechts).
Die einfachste Methode, eine Präsentation zu erstellen, ist die Nutzung einer Vorlage. Viele Präsentationsprogramme
bieten eine reiche Zahl solcher Konzeptvorschläge. Unser Ziel ist eine Präsentation, die einen Titel, einen Text
und eine Grafik enthält (vgl. Bild rechts).
Wieder müssen wir unterscheiden zwischen den älteren PowerPoint-Versionen und den Versionen ab Office XP. Beginnen
werden wir mit den neuen Versionen: Im rechten Teil der Anwendung befindet sich der Aufgabenbereich. Hier kann man
verschiedene Aktionen durchführen lassen. Wir wollen eine neue Präsentation erstellen. Im unteren Teil des
Aufgabenbereichs (Abschnitt Öffnen) finden wir genau einen passenden Eintrag. Deshalb klicken wir ihn an. Im
folgenden Teil des Aufgabenbereichs werden dann Angebote gemacht, was man denn gerne haben will. Da wir noch einen Text
selber schreiben wollen, beginnen wir mit einer leeren Präsentation. Zufällig ist dies auch gleich der
erste Eintrag. Wir klicken ihn wieder an. Nun werden im Aufgabenbereich verschiedene Layouts angeboten. In unserem Beispiel
rechts haben wir unter Andere Layouts gesucht und das mit einem Titel-, einem Text- und einem Bildteil gewählt.
Jetzt kann man den Instruktionen auf dem Bildschirm folgen.
Speichern
Ein Grundsatz in der Informatik ist: Eine lange Datei soll zwischengespeichert werden! Und dieser Grundsatz ist nicht ganz
unsinnig. Wer schon mal erlebt hat, was es für ein Gefühl ist, eine Datei durch Absturz zu verlieren, an der man
mehr als eine Stunde gesessen hat, weiß, wovon ich rede (zu meiner Schande muss ich gestehen, dass ich es schon mal
erleben durfte).
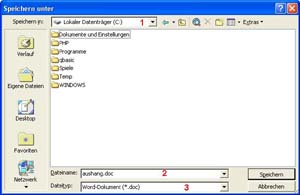 Das Speichern an sich ist recht einfach. Man geht dazu ins Menü Datei. Dort gibt es den Eintrag Speichern
unter..., der jetzt angewählt werden muss, da noch kein Dateiname bekannt ist. Es öffnet sich der
Speichern-Dialog. Er ist recht ähnlich aufgebaut mit dem Öffnen-Dialog. Wieder kann man den Hauptordner oben
suchen. Über das Dateifeld klickt man sich dann durch bis in den Ordner, in dem man die Datei speichern will. Jetzt
muss ein Dateiname im entsprechenden Feld (im Bild Feld 2) eingegeben werden. Feld 3 (Dateityp) sollte erstmal nicht
verändert werden. Das werden wir später behandeln.
Das Speichern an sich ist recht einfach. Man geht dazu ins Menü Datei. Dort gibt es den Eintrag Speichern
unter..., der jetzt angewählt werden muss, da noch kein Dateiname bekannt ist. Es öffnet sich der
Speichern-Dialog. Er ist recht ähnlich aufgebaut mit dem Öffnen-Dialog. Wieder kann man den Hauptordner oben
suchen. Über das Dateifeld klickt man sich dann durch bis in den Ordner, in dem man die Datei speichern will. Jetzt
muss ein Dateiname im entsprechenden Feld (im Bild Feld 2) eingegeben werden. Feld 3 (Dateityp) sollte erstmal nicht
verändert werden. Das werden wir später behandeln.
Sobald ein Dateiname vergeben ist, klickt man auf die Schaltfläche Speichern. Danach kann man die Datei weiter
bearbeiten. Zum oben angesprochenen Zwischenspeichern: Da die Datei nun einen Namen hat, ist es unsinnig, noch mal
den Befehl Speichern unter... zu nutzen. Das bringt nur etwas, wenn man die Datei unter einem anderen Namen speichern
will, sodass man sie doppelt gespeichert hat.
Jetzt kann man den Menüeintrag Speichern nutzen. Es öffnet sich kein Dialog und es wird direkt gespeichert.
Als Alternative kann man auch auf die entsprechende Schaltfläche
(![]() ) klicken. Letzterer Weg ist
deutlich einfacher und schneller und führt zum gleichen Ergebnis.
) klicken. Letzterer Weg ist
deutlich einfacher und schneller und führt zum gleichen Ergebnis.