Der Weg zur eigenen Präsentation
Der Assistent
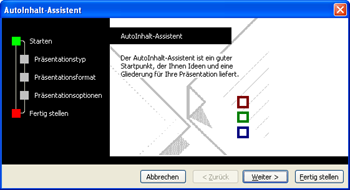 Der Assistent erstellt automatisch eine Präsentation. Jedoch empfehle ich diese Vorgaben nur
bedingt. Dennoch soll es nicht unerwähnt bleiben. Der Assistent ist die einfachste Methode,
eine (mehr oder weniger schöne) Präsentation zu erstellen. Zuerst will PowerPoint den
Präsentationstyp wissen, z.B. Verkauf von Ideen, Personalwesen, etc.
Zur Probe wollen wir mal einen Finanzbericht erstellen. Das wählen wir doch direkt
mal an. Dann klicken wir auf Weiter. Als Ausgabeoptionen wählen wir
Präsentationen, informelle Besprechungen, Handzettel, da der andere Punkt keinen
Präsentationsstil zulässt. Es kann weiter gehen. Der Präsentationsstil sollte
eine Bildschirmpräsentation sein. Handzettel wollen wir NICHT ausdrucken und
wählen daher darunter Nein. Und es geht weiter. Als Titel geben wir jetzt in den
Präsentationsoptionen am besten "FINANZEN" ein. Weitere Informationen werden nicht benötigt.
Jetzt noch einen beherzten Klick auf Fertigstellen und auf ein schönes Ergebnis hoffen.
Naja, es geht halt nichts über selbermachen. Vergessen wir dieses dunkle Kapitel der
PowerPoint-Ära und kehren nun zum Selbermachen zurück...
Der Assistent erstellt automatisch eine Präsentation. Jedoch empfehle ich diese Vorgaben nur
bedingt. Dennoch soll es nicht unerwähnt bleiben. Der Assistent ist die einfachste Methode,
eine (mehr oder weniger schöne) Präsentation zu erstellen. Zuerst will PowerPoint den
Präsentationstyp wissen, z.B. Verkauf von Ideen, Personalwesen, etc.
Zur Probe wollen wir mal einen Finanzbericht erstellen. Das wählen wir doch direkt
mal an. Dann klicken wir auf Weiter. Als Ausgabeoptionen wählen wir
Präsentationen, informelle Besprechungen, Handzettel, da der andere Punkt keinen
Präsentationsstil zulässt. Es kann weiter gehen. Der Präsentationsstil sollte
eine Bildschirmpräsentation sein. Handzettel wollen wir NICHT ausdrucken und
wählen daher darunter Nein. Und es geht weiter. Als Titel geben wir jetzt in den
Präsentationsoptionen am besten "FINANZEN" ein. Weitere Informationen werden nicht benötigt.
Jetzt noch einen beherzten Klick auf Fertigstellen und auf ein schönes Ergebnis hoffen.
Naja, es geht halt nichts über selbermachen. Vergessen wir dieses dunkle Kapitel der
PowerPoint-Ära und kehren nun zum Selbermachen zurück...
Eine neue Präsentation erstellen
Zuerst müssen wir die erste Präsentation schnellstens löschen. Was vielen immer
sehr schnell auffällt, ist die Tatsache, dass oben rechts in der Titelleiste ein
Schließen-Button ist und darunter in der Menüleiste noch einer. Der obere beendet das
Programm PowerPoint, der untere schließt die Präsentation. Letzteres machen wir jetzt und
beantworten jede Frage, die auch nur an ein Speichern denkt, sofort mit einem Denk nicht mal
dran! oder wahlweise auch Nein.
So, nachdem diese Schandtat entfernt ist, gehen wir auf die Schaltfläche NEU in der
Menüleiste. Das ist das Blatt mit Eselsohr. Kleiner Tipp: Wenn man mit der Maus
etwas auf einer Schaltfläche bleibt, wird ein Name der Schaltfläche angezeigt.
Die Schaltfläche, die ich meine, hat den sinnvollen Namen Neu. Und nun kommen wir wieder zu einem kleinen
Problem: der Unterschied zwischen alt und neu ist wieder recht groß. Da im
ECDL jetzt aber einige ältere Versionen gestrichen wurden, werden wir
hier die Office XP-Version hier darstellen. Sollten Fragen aufkommen, bitte an Kevin[at]Lern-Online.net wenden.
Sobald wir PowerPoint starten, haben wir schon einen Vorschlag einer Präsentation. Wie gesagt, die Microsoft-Vorlagen
gefallen mir persönlich nicht, aber wir werden damit klarkommen. PowerPoint ist recht einfach gestaltet. Im Prinzip
muss man nur den Anweisungen folgen. Wie man sieht, kann man einen Titel durch Klicken hinzufügen. Also klicken
wir mal auf diesen Text. Sofort verschwindet der Hilfetext und der Cursor blinkt auf. Der Cursor ist bereits aus der
Textverarbeitung bekannt und wird hier nicht weiter
erlätert. Nun geben wir mal einen kurzen Text ein, z.B. "Hallo!".
Im Untertitel gehen wir wieder nach Anweisung vor, als Text wählen wir "Wie geht's?". So. Und schon ist
unsere erste Folie fertig. Aber wir wollen ja nicht nur langweiligen Text dort stehen haben. Folglich werden wir jetzt den
Text und die Folie etwas "aufmotzen".
Effekte
Unser Ziel soll erstmal sein, den Titel in die Folie einfliegen zu lassen. Dazu klicken wir auf das Feld, in dem der Text
Hallo steht. Da wir momentan den Cursor nicht brauchen, klicken wir auf den Rand des Textfeldes. Dort wird die Maus
zum "Vier-Richtungen-Pfeil". Der Cursor sollte jetzt nicht mehr blinken. Jetzt wissen wir auch, wie man ein
Textfeld und andere Objekte markiert. Jetzt gehen wir in das Menü Bildschirmpräsentation und suchen dort den
Eintrag Benutzerdefinierte Animation, den wir dann anklicken. Es erscheint rechts der Aufgabenbereich, indem wir die
Schaltfläche Effekt hinzufügen anklicken. Dann klicken wir auf Eingang, da wir den Text ja in die
Präsentation eingebracht bekommen wollen. Wie oben erwähnt, soll der Text einfliegen, und welch Wunder, es
existiert sogar der entsprechende Eintrag, den wir jetzt anklicken.
Sofort zeigt PowerPoint, wie der Effekt aussehen würde. Jedoch ist die Standardeintstellung nicht in Ordnung. Mal
ehrlich: seit wann kommt etwas gutes von unten??? Der Text soll von oben kommen. Daher wählen wir beim
Dropdown-Feld "Richtung" Von Oben und sehen uns das ganze an. Ich finde das zu schnell. Also
ändern wir noch die Geschwindigkeit auf Schnell.
Bildschirmpräsentation
![]() Da wir auf unsere erste selbstgemachte Folie schon mal stolz sein können, werden wir uns das Ganze mal in einer
Bildschirmpräsentation ansehen. Mein Tipp wäre noch, den Untertitel auch mit einem Effekt zu versehen. Mein
Vorschlag wäre der Kasten-Effekt, in Richtung Aus, Geschwindigkeit Mittel.
Da wir auf unsere erste selbstgemachte Folie schon mal stolz sein können, werden wir uns das Ganze mal in einer
Bildschirmpräsentation ansehen. Mein Tipp wäre noch, den Untertitel auch mit einem Effekt zu versehen. Mein
Vorschlag wäre der Kasten-Effekt, in Richtung Aus, Geschwindigkeit Mittel.
So, jetzt aber zurück zum Thema. Um die Präsentation zu starten, klicken wir auf die am linken Rand
dargestellte Schaltfläche. In PowerPoint befindet sie sich über der Statusleiste. Als Alternativen Weg kann noch
das Menü Bildschirmpräsentation genutzt werden, dort der Eintrag Bildschirmpräsentation
vorführen oder die Taste [F5]. Wenn jetzt auf die Folien geklickt wird, kommen die Effekte hintereinander.
Nach dem letzten Effekt kommt ein schwarzes Fenster mit dem Text, dass die Präsentation beendet sei. Ein klick
schließt auch dieses Fenster. Um die Präsentation vorzeitig zu verlassen, muss die [Esc]-Taste gedrückt werden.