Arbeiten mit Arbeitsblättern und -mappen
Arbeitsblätter
Über der Statusleiste findest du drei Arbeitsblätter, die die Namen Tabelle1, Tabelle2 und
Tabelle3 benannt wurden.
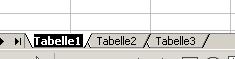
In Excel ist die Standardeinstellung, dass pro Arbeitsmappe drei Arbeits-, also Tabellenblätter vorhanden sind. Um diese Einstellung zu ändern, gehe ins Menü Extras. Wähle dort den Eintrag Optionen. Gehe nun ins Register Allgemein. Hier kannst du unter Blätter in neuer Arbeitsmappe festlegen, wie viele Arbeitsblätter in eine Arbeitsmappe zum Start immer kommen sollen. In den Optionen lassen sich viele Einstellungen ändern, es ist jedoch sinnvoll, die Finger von jenen zu lassen, bei denen man sich nicht sicher ist, was sie bewirken.
Arbeitsmappen
Die Arbeitsmappe beinhaltet in der Standardeinstellung drei Tabellen. Willst du eine Arbeitsmappe schließen, ohne Excel zu beenden, so gibt es noch ein weiteres Schließenfeld rechts oben, unter dem, das Excel sonst immer schließt. Du kannst eine neue leere Arbeitsmappe öffnen, indem du auf Datei > Neu... > Leere Arbeitsmappe gehst. Einfacher ist jedoch die Schaltfläche Neu in der Symbolleiste (
Um eine bereits bestehende Arbeitsmappe zu öffnen, gehst du wieder ins Menü Datei, wählst jetzt Öffnen und gibst an, wo sich die Arbeitsmappe auf der Festplatte befindet und wie sie heißt. Auch hierfür gibt es eine Schaltfläche in der Symbolleiste (