Letzter Feinschliff (Anpassen der Grundeinstellungen)
Ansichten
Textverarbeitungsprogramme wie Microsoft Word bieten diverse Möglichkeiten, ein und dasselbe Dokument auf verschiedene
Art und Weise darzustellen. Die fünf Grundansichten hierbei sind:
- die Normalansicht
- die Weblayoutansicht
- die Seitenlayoutansicht
- die Gliederungsansicht und
- das Lesemoduslayout
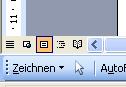
Zoomen
Word bietet ebenfalls die Möglichkeit, ein Dokument ohne Veränderung der Schriftgröße besser lesbar zu machen. Diese Funktion zur scheinbaren Vergrößerung bzw. Verkleinerung der Schrift nennt sich zoomen. Diese Funktion ist sicherlich bei Kameras sehr geläufig. Jedoch gibt es in Word nicht Zoomstufen wie z.B. 1, 2, 3, ... oder A, B, C, ..., sondern es wird eine Angabe in Prozent gemacht. Normalerweise ist Word darauf eingestellt, dass der Zoom bei 75% liegt. Jedoch ist der eigentliche Standard 100%. Den Zoom kann man am einfachsten über dieses Feld einstellen:
Symbolleisten ein- und ausblenden
Wie wir schon im ersten Kapitel gesehen haben, gibt es in Word zwei Symbolleisten, die bei der Installation schon aktiviert sind: die Symbolleiste Standard und die Symbolleiste Format. Diese Symbolleisten sind diejenigen, die wohl die meiste Anwendung haben. Jedoch ist es von Zeit zu Zeit wichtig, auch andere Symbolleisten anzeigen zu lassen. Als Beispiel nehmen wir mal die Symbolleiste Zeichnen. Diese Symbolleiste wird relativ häufig verwendet, da sich hier z.B. Textfelder und andere Formen wieder finden. Um die Symbolleiste anzeigen zu lassen, klicken wir auf das Menü Ansicht. Hier gehen wir mit der Maus auf den Eintrag Symbolleisten. Ein Klicken ist nicht notwendig. Jetzt suchen wir uns aus der Liste mit angebotenen Symbolleisten die mit dem Namen Zeichnen und klicken diese an. Jetzt wird sie (meistens über der Statuszeile) eingefügt.
Um die Symbolleiste jetzt wieder zu entfernen, machen wir das ganze noch einmal. Ist also eine Symbolleiste noch nicht vorhanden und wir machen diesen Arbeitsschritt, wird sie eingeblendet. Ist sie bereits vorhanden, wird sie wieder ausgeblendet. Vorhandene Symbolleisten erkennt man an dem Häkchen vor dem Namen.
Nicht druckbare Zeichen
Von Zeit zu Zeit kann es auch wichtig sein, nicht druckbare Zeichen ein- bzw. auszublenden. Nicht druckbare Zeichen sind jedoch seltener verwendet. So markiert z.B. ein ¶, dass hier ein Zeilenumbruch durch den Benutzer stattgefunden hat. Dieses Zeichen wird man häufig bei ehemaligen Schreibmaschinenbenutzern vorfinden, da diese meistens noch am Zeilenende eine neue Zeile per Hand anfangen. Das kann jedoch Word alleine! Ein weiteres nicht druckbares Zeichen ist ein vertikal zentrierter Punkt. Er signalisiert ein Leerzeichen. Um diese Zeichen einzublenden, muss man einfach nur auf die folgende Schaltfläche klicken:
Basisoptionen ändern
Word ist in Sachen Basisoptions-änderungen sehr userfreundlich. Wir werden das jetzt anhand der Beispiele Benutzername und Standardspeicherort verdeutlichen: Wenn sich plötzlich der Username ändert (z.B. durch Heirat o.ä.), ist es möglich, auch Word das wissen zu lassen. Hierzu geht man ins Menü Extras. Dort wählt man den Eintrag Optionen. Im Unterpunkt Benutzerinformationen kann man jetzt seinen Namen, die Initialen und die Adresse ändern. Weiterhin kann man im Optionendialog unter dem Punkt Speicherort für Dateien einstellen, wohin man bestimmte Sachen gespeichert haben will. Dazu genügt ein Klick auf die Schaltfläche Ändern und danach die Eingabe des Zielortes. Die Bestätigung erfolgt mit OK. Es ist jedoch ratsam, nur den Speicherort für Dokumente einzustellen, da z.B. Vorlagen einen eigenen Ordner haben, aus dem Word automatisch lädt.